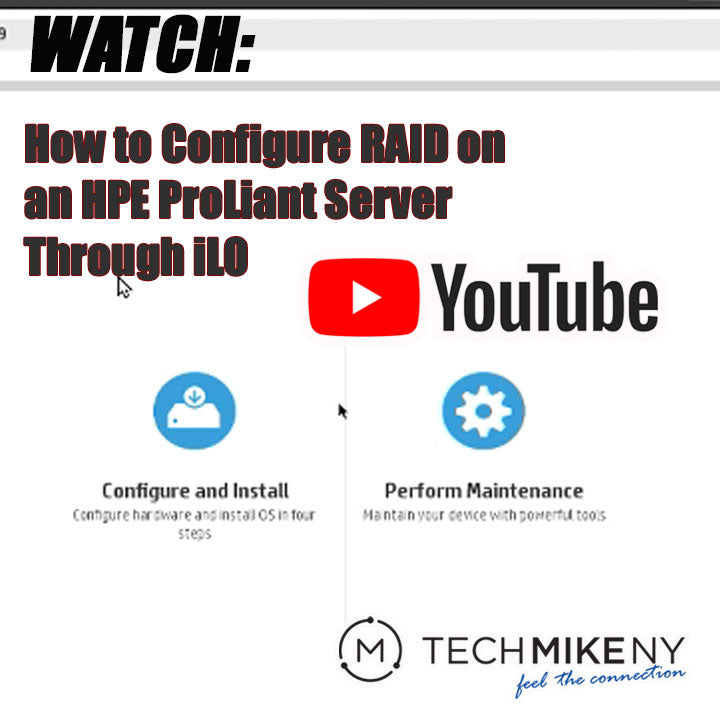Our customers often ask for assistance in how to set up and configure a RAID array in their new TechMikeNY HPE ProLiant server. In this video tutorial, we’ll provide step-by-step instructions for setting up a RAID array in an HPE G9 server through HPE’s remote management tool, iLO. The server is an 360 G9, and the RAID card is a P440ar controller. The iLO version is Standard.
We’ll demonstrate how to create multiple HPE iLO RAID configurations, set up one drive to be a hot spare, and select one of the created virtual disks to be the server’s bootable disk.
The steps would be the same for any G9 server and RAID card, the only variables depending on the capabilities of the RAID controller installed.
Select System Configuration.

Chose Embedded RAID 1: Smart Array P440ar controller.

Choose Exit and Launch HP Storage Administrator.

At the iLO main menu, the options are to either Configure and Install – which provides a “wizard” to perform a clean install and system reset to defaults – or Perform Maintenance, where you can delete or add drives on existing RAID disks. You can think of Perform Maintenance as the “Advanced “or custom settings option.
For this HPE iLO RAID configuration tutorial, we will be creating unique RAID disks with spares, select Perform Maintenance.

Within the Perform Maintenance menu, you have several options. To set up a new RAID disk, select HP Smart Storage Administrator.

From the HP Smart Storage Administrator menu, click on the Controller under the Available Device menu on the left.

From the controller menu, select Configure.

Select Clear Configuration.

On the Clear Configuration Prompt, click Clear. (Note that this tutorial assumes that you have just received your server, in which case it’s best practice to clear any disks that we may have created during production.)

Select Finish.

This RAID Controller has an HBA mode if you wish to configure a JBOD. Note that the functions available would be dependent on the RAID controller installed.
For our purposes, we are creating a RAID disk. Click Create Array.

For our first virtual disk, we’ll utilize 2 of our 4 drives. Select the drives and click Create Array.

The Controller presents us with our RAID options. Because of the number of disks, only RAID 0 and RAID 1 are available.
Click Create Logical Drive.

For our purposes, we’d like to configure one drive to be a hot-swap spare. Click Manage Spare Drives.

Select the drive you wish to serve as the spare. Click Save.

Our first RAID disk has been created. In summary: we created a RAID 1 array, with a total of 3 disks and one disk to serve as a spare. You can see the drive breakdown under the Arrays menu.

We’ll now walk through another example with another type of RAID configuration, specifically utilizing all of the drives for a RAID 5 virtual disk.
Select Clear Configuration.
Select Create Array (the same process we followed from the initial RAID creation).
Click Select All to select all of the drives available. Then click Create Array.

As you can see, by selecting different RAID types, the iLO tool automatically adjusts the specifications of Virtual Disk size.
We’re now going to create a RAID 5 disk.
Select RAID 5 and click Create Logical Drive.

For our last example, we’ll create a RAID 10 disk and then select it as the bootable drive.
Select Clear Configuration and Create Array.
Select All to include all available drives in the array.
Click Create Array.
Select RAID 1+0 (or RAID 10)
Click Create Logical Drive.
Click Finish.

Now, we’ll select this RAID 10 drive to serve as the device’s bootable drive.
From the Smart Array’s main menu, select Set Bootable Logical Drive/Volume.

From here, you would select the disk that you want the server to boot to by choosing it to be the Primary Disk. (NOTE: since we cleared the previous RAID configurations, only one disk appears as an option. However, if you had multiple RAID disks managed by the Controller, they would all show here).
Click OK.

You can then close the iLO tool, restart the server, and install your OS from a CD, USB stick, or other installation medium.
If you have any questions on how to configure RAID for an HPE ProLiant server using iLO, please leave a comment below or email us at info@techmikeny.com. One of our techs will happily answer!