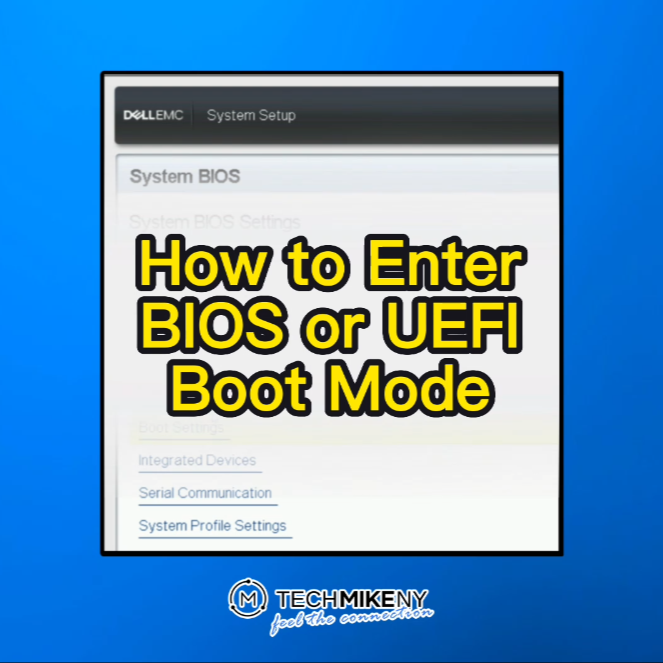Knowing how to switch between the BIOS and UEFI boot modes can come in pretty handy. In this quick video tutorial, we show you how to access the right settings so you can freely switch between BIOS and UEFI.
What are BIOS and UEFI?
BIOS (Basic Input/Output System) is legacy firmware that initializes hardware when you boot up. Legacy BIOS is the old mode that uses a 16-bit code and has a limited number of options.
UEFI (Unified Extensible Firmware Interface) is a newer firmware that replaces BIOS with faster boot times and added security features. Both allow you to access settings before the operating system loads.
Compared to legacy BIOS, UEFI offers more features and benefits, including faster boot times, better security, a nice GUI, and larger disk support. (Read: One advantage to UEFI is booting to larger capacity drives over 2TB.)
Why access Boot Settings?
- Changing boot order to select a different device
- Troubleshooting boot issues
- Switching boot mode
How to enter BIOS or UEFI Boot Mode
- When you turn the system on, enter the F2 Configuration. (System Setup.)
- Click on System BIOS, then select Boot Settings.
- In Boot Settings, you’ll be able to select BIOS or UEFI under Boot Mode. For this clip, we’re going to select BIOS.
- Hit Back, then hit Finish.
- You will get a prompt requesting that you save the changes that you’ve made. Click “Yes”.
- Wait until you get a confirmation box saying “Success Saving Changes” and select “OK”.
- Reboot the system, and you’ll be switched over to BIOS.
- To switch back to UEFI, reboot the system and re-enter the F2 configuration. This time, when you enter Boot Settings, select UEFI as your Boot Mode.
And that’s it! That's how to toggle between BIOS and UEFI. Now go and switch boot modes to your heart's content.