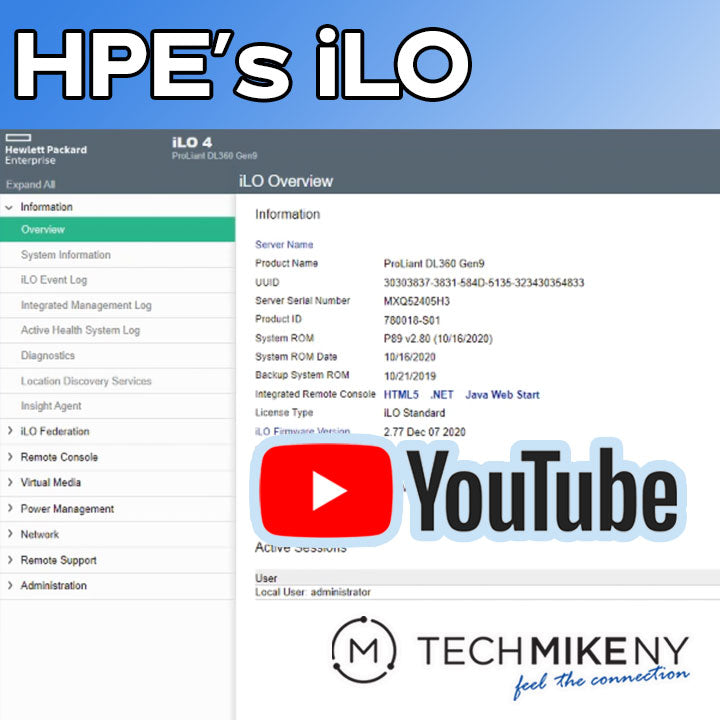Transcript
HP’s iLO is a remote management tool that comes standard with virtually all HP enterprise servers. This brief tutorial will show you how to change the settings from DHCP to Static IP in the BIOS settings, log into iLO, and install an Advanced iLO license.
The server is a ProLiant DL360 G9, and the iLO version is 4. Subsequent iLO versions have similar functionality, although there may be subtle differences in layout and user experience.
If the iLO port has an active internet connection, DCHP will automatically enable and assign an IP address to the server. However, if you wish to turn off DHCP and manually assign a Static IP, follow these steps:
Press F9 on your keyboard during boot. 
From the main BIOS menu, select System Configuration.
Select iLO Configuration Utility. 
Note that DHCP is enabled.
Press Enter to toggle the DHCP setting to Off.
Now with DHCP Off, you can enter the Static IP you wish to assign to this machine.
Using the directional arrows, select IP Address. Enter the IP address in the prompt.
NOTE: Make sure to use a static IP address outside the DHCP range of your network. You can find this range in your local DHCP server or router settings.
Next, enter the Subnet Mask address. 
Enter the Gateway IP address.
A prompt will confirm you want to make these changes; if you wish to proceed, press Y.
If you change to a Static IP address, iLO will automatically reset.
NOTE: These changes are only required if you wish to apply a Static IP address. If you want to maintain the server’s default DHCP settings, then there is no need to make these changes.
After iLO has reset, the system will reboot and present the iLO login screen.
To obtain the iLO credentials, access the plastic data card in the server’s chassis. You can identify this data card by its exclamation point icon. 
This plastic card will provide the pre-established login and password unique to this device. The credential information is also usually available on a sticker on the chassis as well.
Once logged in, you can view iLO’s Main Menu and its features. 
The Remote Console allows you to remote into the server via several virtual tools available (i.e., Java applet, HTML5, etc.)
HP servers, at minimum, come with the basic iLO license. However, an Advanced iLO license offers added functionality, for example, the ability to install an OS remotely. 
HP servers, at minimum, come with the basic iLO license. However, an Advanced iLO license offers added functionality, for example, the ability to install an OS remotely.
To apply an Advanced iLO license key, expand the Administration menu, and select Licensing.
Enter the key in the Enter License Activation Key field. Click Install.
Here are some additional resources from our TechTalk blog:
How to Configure RAID on an HPE ProLiant G9 through iLO
iDRAC and iLO: A Primer to Dell and H.P.’s Remote Access Tools
You can also procure an Advanced iLO license through TechMikeNY. Links are below: