Our customers often ask for assistance in setting up a RAID array in their new TechMikeNY server. In this video tutorial, we’ll provide step-by-step instructions for how to set-up a RAID array in a Dell PowerEdge server. The PERC – or PowerEdge Raid Controller – is an H730, and the server is a Dell R730 – but the steps are virtually identical between all Dell PowerEdge servers.
When the boot menu pops up → Press CTRL + R.

This will bring up a list of the physical disks available for configuration into a RAID array.

Click F2 (Operations) → Clear Config. This ensures that you are removing any previous RAID configuration that existed on the controller and disks.

Click Yes.
Now with all previous configurations cleared, we can create our new Virtual Disk.
Select the PERC → Create New VD.

Since our server has seven drives, it is standard to make the first two drives RAID 1. As a refresher, RAID 1 mirrors the data across both drives, creating a copy.
Click Ok.

This will return to the main PERC menu, where you can initialize the virtual disks.
Select the newly created Virtual Disk. Click F2 again, select Initialization → Fast Init.
Click Ok.

This will complete the Initiation on this first virtual disk.
We can now use the remaining drives left in the server to create other virtual disks.
To do so, we repeat the process that we performed on the first virtual disk creation.
Select the PERC controller at the top of the menu. Click F2 (Operations) → Create new VD.

You can select RAID 5, as shown in our configuration here, or RAID 10 (which is typically faster).

We recommend keeping one drive as a hot-swappable spare. You’ll notice here [in the above grab] we left one drive off the array – this will be our hot-swap spare.
From the Advanced Menu, check Configure Hot Spare.

The Hot Spare then needs to be manually enabled. A prompt will appear for the drive(s) to be selected to serve as the spare. Click Ok.

This configuration will allow you to have two failed drives without loss of any data. If one drive fails, then the hot-swap spare will automatically take over the failed drive functions. While this particular configuration could withstand another failed drive, it is recommended that you replace failed drives as soon as possible.
We then repeat the initialization process for the second VD we created.
Select our newly created RAID Disk Group → Click F2 (Operations) → Initialization → Fast Init. → Click Yes.

As before, the Initialization complete notification will pop up. Click Ok.
With the virtual disks set-up, click Esc. To exit the configuration menu.
You will then be prompted to Press Control+Alt+Delete to reboot the system.
For additional resources on RAID, you can view our TechTalk blog, which has posts on Raid Controller Basics and Considerations; as well as a post on compatibility pitfalls for 4Kn Hard Drives & Backwards RAID Controllers. Lastly, never hesitate to reach out to us at info@techmikeny.com if you ever have any questions.











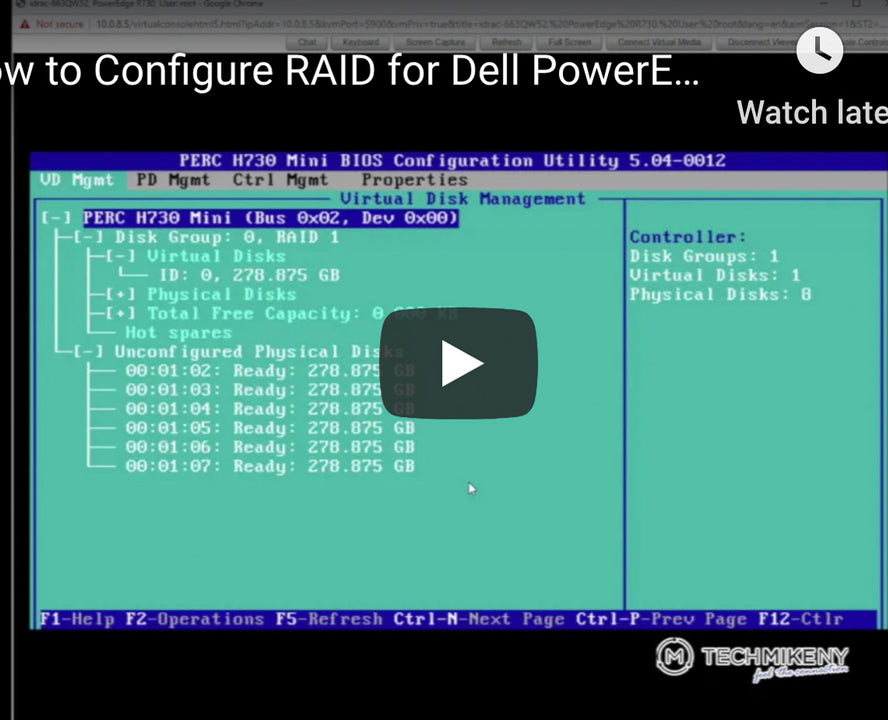

8 comments
Thanks for your comment below, Toheed. To change RAID configuration, in this case, the OS would have to be reinstalled, and data would have to be backed up then copied to the appropriate position. Another option could be to set up four drives as RAID 5, or four drives as RAID 10 for data and set up a backup to another server or an external hard drive. I also wouldn’t recommend a single drive to store data unless it is used for non-critical log files or non-critical data. Hope this helps!
We have Dell poweredge R730 purchased from TechMike NY.
We have drives and first two are SATA SSD, other 4 are SAS 1 TB each.
Our tech set it up first SSD as OS. 2nd SSD as data drive and rest of the three as RAID 5 to backup.
But I like to setup first two as Raid 1 for OS. Like to set up 3rd drive as data and RAID rest as RAID 5 or 6. Could I be able to redo do the raid as above without loosing data?
Appreciate your response.
Hi Kenan. Thanks for your inquiry below. We think this is a compound problem. During the server reboot with the drive, the server should have prompted to import the foreign configuration or it may have also done this automatically. If it did not automatically import or prompt to import foreign config, then you can enter the RAID utility and import foreign config from there and the data should be kept intact. If the drive is blinking amber, it usually means that the drive is bad. Hope that helps.
Hi, and thank you for this tutorial.
I have situation with PowerEdge with only 1 drive, where it lost its RAID config after I replaced it with other drive from another identical server (I was testing the other drive).
Now, the server wont bootup and drive shows orange led.
If I rebuild the Virtual Druve configuration as you instructed, my data will remain intact?
Thanks
Thanks for your comment below, Chika. The steps would be the same as illustrated in the video, but go right to the section of creating RAID 5 starting around 1:50. Remember, RAID 5 requires a MINIMUM of 3 disks, so you would not be able to have a hot spare.