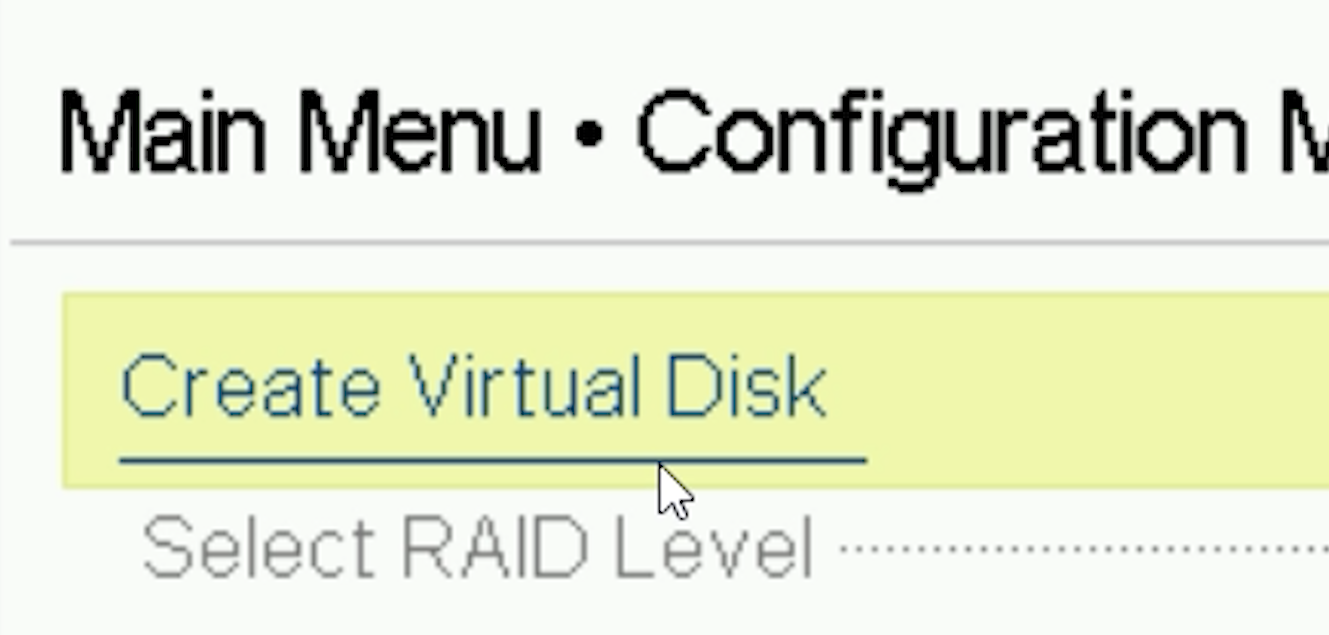It's a bird, it's a plane, it's... another RAID tutorial from TechMikeNY? (Yes, yes it is.) This time, we'll walk you through how to set up a RAID 1 Virtual Disk in UEFI Mode.
For the following process, it is best if the server is in UEFI boot mode. TechMikeNY configures servers in UEFI before shipping so you should be good to go, but if you need help setting it up on your own, you can see our instructions on setting UEFI boot mode.
Step by Step:
(Note: the end of the video is speedy, but it's just repeating steps #3-7. For a more detailed explanation, follow along down below!)
1. While the server is booting, enter the F2 configuration. From there, enter the device settings and select the RAID controller that you want to configure. (In this case, we’re configuring an H730 Mini.)

2. Select Configuration Management and hit “Clear Configuration”. Doing so will delete any existing virtual disks or RAID configurations, as well as any existing OS, so you will be prompted to confirm the action.

3. Next, select Create Virtual Disk and then Select RAID Level. In this case, choose RAID 1, then click on Select Physical Disks. Since RAID 1 allows for redundancy, select the 2 of the same disks that you wish to put in the RAID 1 configuration.


4. Apply Changes, hit [OK], then hit “Create Virtual Disk”. Confirm the action.

5. Head back to the main menu and select Virtual Disk Management.

6. The default initialization process takes a while for larger drives to complete, so here, change the operation to Fast Initialization.

7. Confirm the action to initialize the disk and clear its data, ensuring that it is ready for use.
8. To create the second RAID configuration, navigate back through the main menu to Configuration Management, repeat steps #3 - 7...
And there you go! You just set up a RAID 1 virtual disk. Good work.