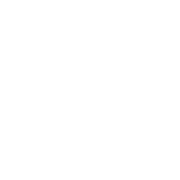Hard Drive Errors (and What to Do About Them)

Data loss is universally acknowledged as a nightmare scenario. And unfortunately, hard drive errors are a common culprit behind it. The consequences can be devastating, so your system will probably try to warn you before disaster strikes. But how can you tell what all those different sounds and lights mean?
We know, we know, we said that we already gave you everything to consider about hard drives, all in one place. But it wouldn’t be fair to tell you what’s so great about hard drives without discussing what can go wrong and how to prevent it.
In this post, we'll explore some of the most common hard drive errors and what you can do to mitigate them. We'll also share some tips on how to replace a failing drive without losing your precious data. So if you're ready to learn more about hard drive health and maintenance, stick around.
Error #1: You hear grinding noises.
If you hear grinding noises coming from your hard drive, run... to replace your hard drive. That sound usually means that the read/write head is physically scraping or grinding against the surface of the disk, indicating a mechanical failure. This is a serious problem that could lead to data loss, and the hard drive should be replaced as soon as possible.
Error #2: No lights on the drive caddies/bays.
If you’re not seeing any lights, that means that there is no drive connected to the backplane or no power to the backplane. Check the connection between the drive and backplane, as well as the one from the backplane to the motherboard. More specifically, make sure the connector of the drive lines up with the edge of the caddy. (Also, it's always good to make sure you’re not putting the drive in backwards. Been there, done that.)
Error #3: Green lights go amber.
Green lights are good. But what if they’re only green when the server boots, and turn amber when the RAID controller initializes?
The change in color when the RAID controller initializes indicates that the server does see the drives, but the drives are not compatible with that RAID controller. Make sure you verify compatibility of the drive and the RAID controller you’re using. Check everything, including block size, drive speed, and connecting interfaces (ie SAS/SATA).
Amber or mixed color lights mean…
Amber lights or flashing amber and green lights indicate that the server does recognize the drive but is reading that there’s an error, whether it’s:
- Incompatible block size. (*usually flashing amber and green lights.)
- Incompatible drive – HDD firmware doesn’t match with the server, etc. (*usually flashing amber and green lights.)
- Defective backplane. Thankfully, that’s not too hard to replace.
- Read/write errors, data corruption… those amber lights might be telling you that the drive is failing or failed. Whether it’s a warning or already a goner, there’s nothing you can really do here aside from replacing the drive.
GOOD TO KNOW: Because of TechMikeNY's quality metrics and testing, our hard drives last. And it shows; our RMA Rate (“Return Merchant Authorization,” or the rate that a return is requested from a customer) on hard drives is extremely low, holding steady at <1% for the past several years.
Oh no. My drive already failed. How do I replace it without losing the data?
If the drive fails while the server is running, then the RAID controller should back it up automatically. For this process to start automatically, however, you must have a controller configured with one of the following RAID virtual disks (in RAID 1, 5, 6, or 10): H310, H710, H330, H730, H740, H240, P440, P840. Using RAID 0 does not provide any redundancy, so while you could replace the drive while the server’s still running, you would lose any and all data stored on the drive.

Pictured: RAID controller inside of an R640.
If the server is in a reboot state or the drive fails while the server is shut down, the server boot process will halt to alert you of the failed drive. In that case, you should replace the drive as soon as possible. In the halted state, you can still access the RAID utility and replace the bad drive with a new one, but the controller will most likely not start the restoration process on its own. To get that going, you may need to first set the new drive as a RAID drive and then set it as a hot spare. Upon doing so and, importantly, saving the changes, the RAID controller will then start restoring the data.
Searching for replacement drives? Look no further.
Final Thoughts
We hope we’ve helped you solve the cause of your hard drive’s mystery symptoms. In case you still can’t get to the root of the malady or just want to learn more about hard drives, here are some more resources you can check out:
- Hard Drives: Everything to Consider All in One Place
- RAID Do's and Don'ts (We summarize many hard drive compatibility pitfalls.)
- The Great Debate: SSD vs. HDD. What’s the Difference and What Makes Sense for Your Use Case
As always, feel free to reach out with any questions. Comment down below or drop us a line at info@techmikeny.com.